Monday, December 5, 2016
How to Enable Developer Options and USB Debugging Mode on All Android Devices
How to Enable Developer Options and USB Debugging Mode on All Android Devices
Hi guys this is rajtechieguy in this tutorial i will show you how to enable developer option in almost all the android device.Most of the time whenever you would like to flash or upgrade your Android device via flash tool or whenever you want to Root your android device you need to enable USB debugging mode in order to connect and communicate with your Android device. This mode not only useful for connectivity but helps in sending command code to your Android device via Odin. By default the USB debugging mode is disabled for any brand new device to avoid unintentional modifications on your device. But you need to enable debugging option manually for your Android development process. For different Android versions there will be different configurations to turn the USB debugging mode.


Features of Developer Options
The “Developer Options” feature is indispensable to Android developers, hackers and enthusiasts as a means to quickly access and control their device from the PC. Even if you are an average user and wish to root, install a ROM or mod on your Android device, you must turn on USB Debugging mode on your phone or tablet. And you’ll not be able to do it unless you enable Developer Options on your device first.
Among the most useful features that are found under Developer Options are as follows:
- Enable debugging over USB.
- Quickly capture bug reports onto the device.
- Show CPU usage on screen.
- Draw debugging information on screen such as layout bounds, updates on GPU views and hardware layers, and other information.
- Many other options to simulate app stresses or enable debugging options.
Developer Options on Gingerbread (Android 2.3):
Settings> Applications> Development> USB Debugging
.png)
.png)

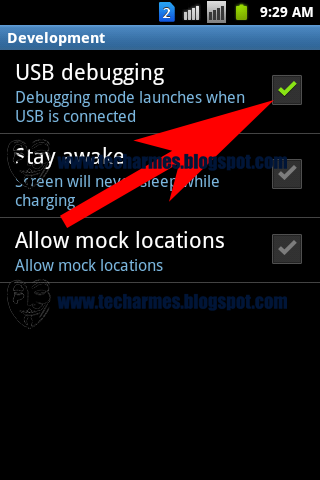.png)
Developer Options on ICS (Android 4.0):
Settings> Developer Options> USB Debugging
Settings> Developer Options> USB Debugging
.png)
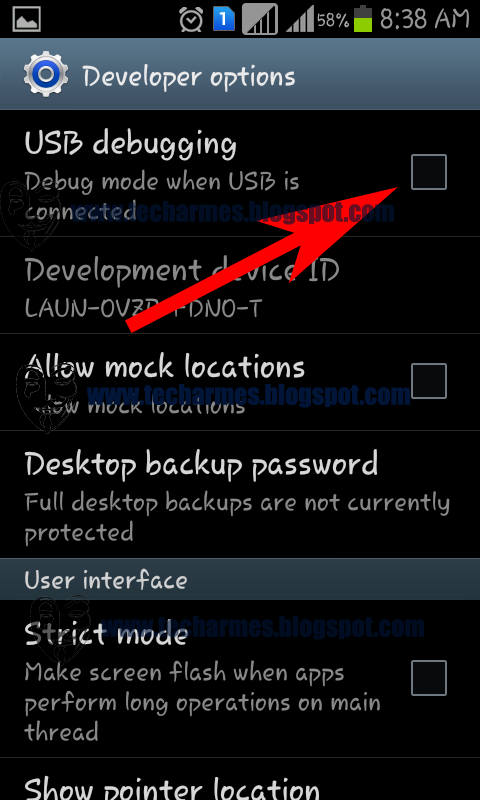.png)
Settings> Developer Options> USB Debugging
If you have recently upgraded your device to Android 4.2 Jelly Bean or have bought a new device with 4.2 or higher pre-installed, do not be surprised if you find the ”Developer Options” missing.
How to Enable Developers Options on Android > 4.2
In fact, the developer options lie at the core of Android development and so they cannot be removed as long as Android is an open source environment. The only change Android 4.2 brings in connection to these useful options is that now they are hidden by default and you will have to make it available by doing some finger exercise.
- Open Settings> About on your Android phone or tablet.
.jpg)
- Now scroll to Build number and tap it 7 times.
.png)
- After tapping the Build Number 7 times, you will see a message “You are now a developer!”
.png)
- Return to the main Settings menu and now you’ll be able to see Developer Options.
- Tap on Developer options and mark the box in front of USB Debugging to enable it.
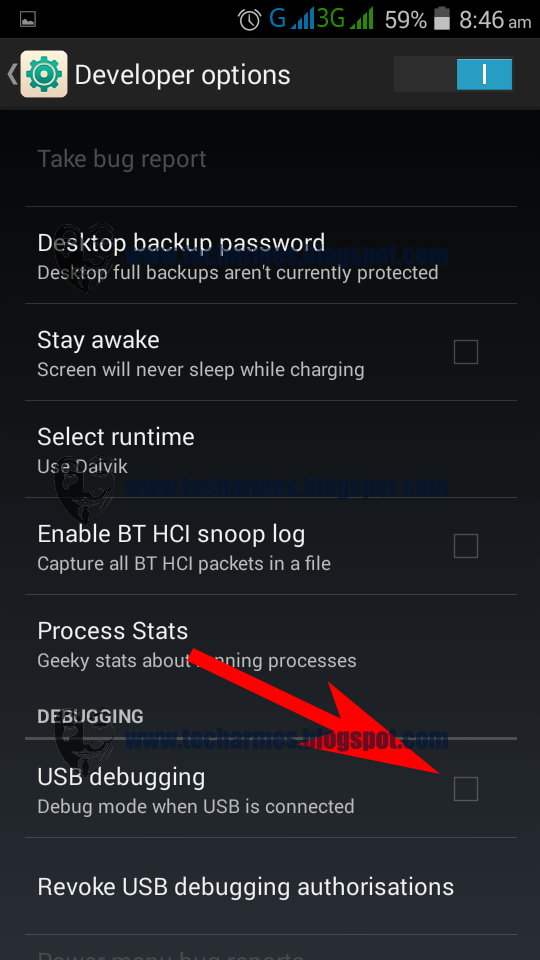.png)
- To disable USB Debugging mode later, you can uncheck the box before the option
- To enable Developer Options, go to Settings> Developer options and tap on the ON/OFF slider on the top of the page.
It is not obvious why Google decided to hide the “Developer options” on the latest version of Android. I guess they might have done it as a warning for noobs but whatever the reason might be, you can easily turn on the Developer Options and enable USB Debugging mode in a fun way using the above method.
Hiding Developer Options on Android:
Once activated, the Developer Options on devices with Android 4.2/4.3 or above remain visible. You will not find a single option that lets you revert back to the state when it was hidden. However, there is still a way to hide Developer Options on Android device. To do this, you will have to boot your device into Recovery Mode and perform a “data/factory reset”.
Available link for download