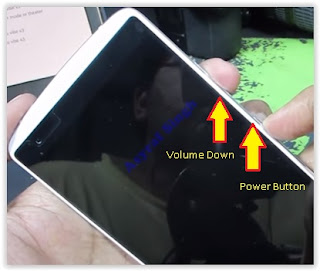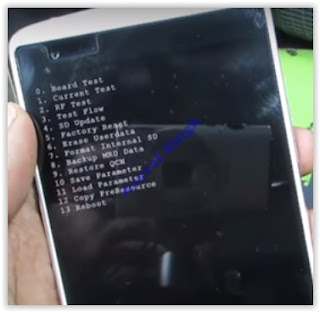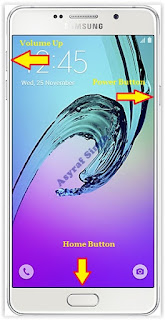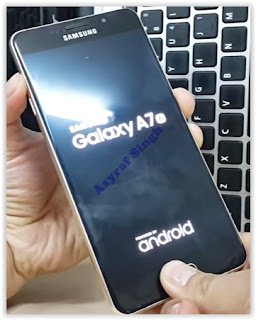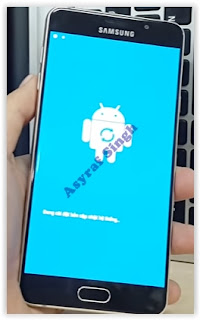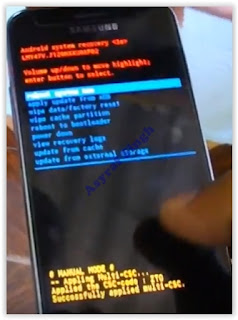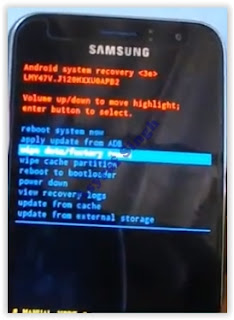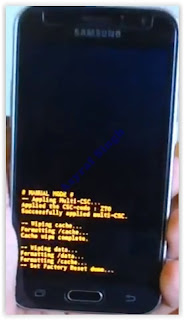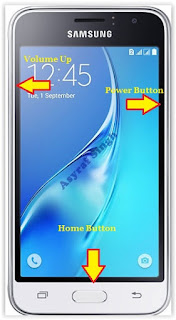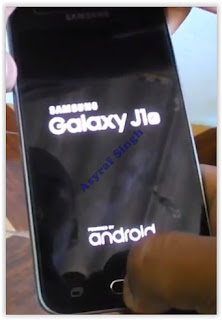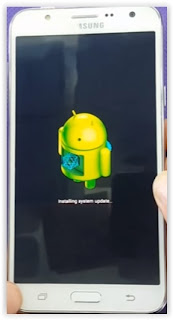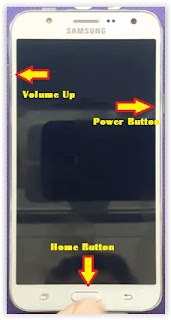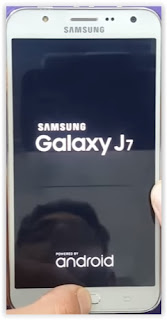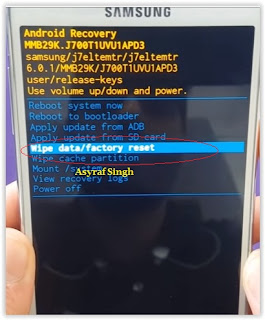Showing posts with label password. Show all posts
Showing posts with label password. Show all posts
Friday, April 7, 2017
How to Set Password on Asus PadFone
How to Set Password on Asus PadFone

The method to set a password on Asus PadFone is illustrated by the following steps.
Step 1: Open Apps and access Settings.
Step 2: In Settings, find and enter Security.
Step 3: Choose Screen lock to go on.
Step 4: Select Password.
Step 5: Set up a password in accordance with the system prompts.
Related Articles:
How to Set Password on Asus ZenFone 5/6
How to Enable USB Debugging in Asus ZenFone 5/6
Asus Android USB Drivers
Available link for download
How to Set Password on HUAWEI U8800 U8800
How to Set Password on HUAWEI U8800 U8800

Setting a password to keep the phone data safe is one of the universal choices among customers, but not every user knows how to set a password on his or her phone. Hence, the post primarily introduces how to set a password on HUAWEI U8800/U8800+ phone.
Step 1: Get into Settings.
Step 2: Open Location and security.
Step 3: Choose Screen lock.
Step 4: Select Password from the listed options.
Step 5: Enter at least 4 characters to make up the password and click Continue.
Step 6: Re-enter the code and tap OK to finish the setting.
Related Articles:
How to Set Password on HUAWEI Ascend P6/P7
How to Turn on USB Debugging in Huawei Honor 3X
Huawei Android USB Drivers
Available link for download
Tuesday, April 4, 2017
Hard Reset Android LENOVO X3 To Remove PIN Password and Restore Factory Setting Guide
Hard Reset Android LENOVO X3 To Remove PIN Password and Restore Factory Setting Guide
Hard Reset Android LENOVO X3 To Remove PIN, Password and Restore Factory Setting [Guide].
Hard Reset LENOVO X3. This device Also known as Lenovo Vibe P1 Pro, And now guidebelajar will show you how to perform hard reset on LENOVO X3 smartphone. Perform Hard reset on android device will erase or deleted all data stored and App installed on internal phone memory, so you must backup all data before perform it.
LENOVO X3 is the smartphone released on December, 2015. with 5,5 Inchi IPS LCD capacitive touchscreen, 16M colors, work on Android OS, v5.1 (Lollipop) and supported with chipset Qualcomm MSM8992 Snapdragon 808, Processor Quad-core 1.2 GHz Cortex-A53 & Dual-core 1.8 GHz Cortex-A57, GPU Adreno 418, combined with 3 GB of RAM, 21 MP on primary camera and 8 MP on secondary camera.
Some People say that Hard reset process is call with master reset or factory reset. Many people asking why shoud we perform hard reset to our phone. The logical answer that can we say for this asking is :
LENOVO X3 is the smartphone released on December, 2015. with 5,5 Inchi IPS LCD capacitive touchscreen, 16M colors, work on Android OS, v5.1 (Lollipop) and supported with chipset Qualcomm MSM8992 Snapdragon 808, Processor Quad-core 1.2 GHz Cortex-A53 & Dual-core 1.8 GHz Cortex-A57, GPU Adreno 418, combined with 3 GB of RAM, 21 MP on primary camera and 8 MP on secondary camera.
Some People say that Hard reset process is call with master reset or factory reset. Many people asking why shoud we perform hard reset to our phone. The logical answer that can we say for this asking is :
- There are many bug on LENOVO X3.
- Because we will sell our LENOVO X3 Android phones.
- Because we want to restore LENOVO X3 to Default Factory Setting.
- Because we We want to remove all personal data and setting that was stored in LENOVO X3.device.
- We will give our LENOVO X3 away to some one else, and we dont want that one know everything about our secret data, so we have to erase all data before back up it.
- Our LENOVO X3 has been lagging and stuck on android logo, this call with bootloop
- We have forgotten on PIN or Patern Lock at LENOVO X3.
- LENOVO X3 has a persistent problem that cannot be solved
- and many other reason.
1st Methode. Hard Reset LENOVO X3 Using Menu :
- Make sure your batery is fully charged, Recomended you have 80% of battery capacity
- Then Backup your LENOVO X3. see this guide
- Go to menu: System Setting >
- Select Backup and Reset >
- Factory Data Reset >
- Reset Phone
- Choose Erase everything to confirm that you already to perform hard reset on LENOVO X3
- LENOVO X3 will continue to hard reset process to restore factory default.
2ndMethode. Hard Reset LENOVO X3 Using Hardware Keys:
- Make sure your battery is fully charged, we recomended that your battery has 80% power
- Always BackUp your important data that store in LENOVO X3. see this guide
- Turn Off your LENOVO X3 by hold and press Power Button for a second.
- Release any SIM card and SD card that was installed on your LENOVO X3 smartphone.
- Then press and hold a combinatin key Power button + Volume Down.
Hard Reset Android LENOVO X3 - Release power button only when you see Lenovo Logo apear on screen.
lenovo Logo - Then release all button when your LENOVO X3 vibrate and enter recovery mode.
recovery mode lenovo x3 - Then Select Factory Reset.
- To navigate menu on this screen you can use volume up and volume down, then use power button to execute your selection.
- Then follow all instruction show on screen.
- Once finish, you can wait a while for LENOVO X3 to reboot system
- Done, your hard reset process success now.
Video Guide.
Available link for download
Monday, April 3, 2017
How to Set Password on HTC One M7
How to Set Password on HTC One M7

If you feel embarrassed to orally warn other people not to use your HTC One M7 phone, you can set a password to it so as to euphemistically imply your idea. And the following steps can help you quickly set a password on your phone.
Step 1: Go to Settings.
Step 2: Find and click Security.
Step 3: Choose Screen lock.
Step 4: Select Password from the screen lock options.
Step 5: Type a password containing at least 4 characters and tap CONTINUE.
Step 6: Re-type the password in the box and click OK.
Tip: If you don’t want others to see the password when you input it to unlock your phone, you can deselect Make passwords visible in Security.
Related Articles:
- How to Set Password on HTC One M8
- Android USB Drivers for HTC
- Restore Deleted SMS on HTC One Mini Android Phone
Available link for download
Monday, March 27, 2017
How to Set A Password to Samsung Galaxy Gio GT S5660
How to Set A Password to Samsung Galaxy Gio GT S5660

Setting a strong password to your Samsung Galaxy Gio GT-S5660 is greatly helpful in protecting the personal and confidential phone data. Therefore, do not hesitate a moment to follow the steps introduced in this article to set a password to your phone.
Steps to set a password to Samsung Galaxy Gio GT-S5660:
Step 1: Open Settings.
Step 2: Select Location and security.
Step 3: Tap Set screen lock.
Step 4: Choose Password to go to the next procedure.
Step 5: Set a password which contains at least 4 characters and then click Continue.
Step 6: Reenter the password and tap OK.
Related Articles:
How to Set Pattern Lock on Samsung Galaxy Gio GT-S5660
How to Set Password on Samsung Galaxy S3 I9300/I9308
How to Set Password on Galaxy S4 GT-I9500/GT-I9508
Android USB Driver for Samsung
Android USB Driver for Samsung
Available link for download
Friday, March 24, 2017
How to Set Password on HUAWEI C8817L
How to Set Password on HUAWEI C8817L

The method to set a password on HUAWEI C8817L phoneis further illustrated by the following steps.
Step 1: Open Settings from the home screen.
Step 2: Locate and click Security.
Step 3: Select Screen lock.
Step 4: Choose Password from the options provided (i.e. Not locked, Huawei unlock, Face Unlock, Pattern, PIN and Password).
Step 5: Enter at least 4 characters to be the password and tap Continue when done.
Related Articles:
How to Set Password on HUAWEI C8813
How to Set Password on HUAWEI U8800/U8800+
How to Set Password on HUAWEI Ascend P6/P7
How to Set Password on HUAWEI Honor 3X
How to Set Password on HUAWEI Honor 3C
Available link for download
Thursday, March 23, 2017
Guide Hard Reset Samsung Galaxy A7 2016 To Restore Factory Setting Remove Forgot Pattern PIN Password
Guide Hard Reset Samsung Galaxy A7 2016 To Restore Factory Setting Remove Forgot Pattern PIN Password
[Guide] Hard Reset Samsung Galaxy A7 2016 To Restore Factory Setting & Remove Forgot Pattern/PIN/Password.
Hard Reset Samsung Galaxy A7 2016. Samsung Galaxy A7 2016 has this version (A7100 (Hong Kong), A710M (Latin America), A710FD (Southeast Asia), A710Y (Taiwan), A710F (Europe)), and this Android Smartphone Also known as Samsung Galaxy A7 (2016) Duos with dual-SIM card slots. This device is released on December, 2015. And todays guidebelajar will explain to you how to perform hard reset on Samsung Galaxy A7 2016 smartphone. Please keep in mind, this tutorial will erase all data saved on your internal memory. Samsung Galaxy A7 2016 is the smartphone with 5,5 Inchi Super AMOLED capacitive touchscreen, 16M colors, work on Android OS, v5.1.1 (Lollipop), and supported with Processor Quad-core 1.2 GHz Cortex-A53 & Quad-core 1.5 GHz Cortex-A53, Qualcomm MSM8939 Snapdragon 615 chipset, Adreno 405 GPU, combined with 3 GB of RAM, 13 MP on primary camera and 5 MP on secondary camera to capture best moment and make a selfie on your life.
Most of Android user say that Hard reset process is call with master reset or factory reset. Many people asking why shoud we perform hard reset to our phone. The logical answer that can I say for this asking is :
Most of Android user say that Hard reset process is call with master reset or factory reset. Many people asking why shoud we perform hard reset to our phone. The logical answer that can I say for this asking is :
- Samsung Galaxy A7 2016 has a persistent problem that cannot be solved.
- Because we will sell our Samsung Galaxy A7 2016 Android phones
- We want to remove all personal data and setting that was stored in Samsung Galaxy A7 2016.device.
- There are many bug on Samsung Galaxy A7 2016.
- Our Samsung Galaxy A7 2016 has been lagging and stuck on android logo, this call with bootloop
- We have forgotten on PIN or Patern Lock at Samsung Galaxy A7 2016.
- We will give our Samsung Galaxy A7 2016 away to some one else, and we dont want that one know everything about our secret data, so we have to erase all data before back up it.
- and many other reason.
1st Methode. Hard Reset Samsung Galaxy A7 2016 Using Menu :
- Make sure your batery is fully charged, Recomended you have 80% of battery capacity
- Then Backup your Samsung Galaxy A7 2016. See This Guide
- Go to menu: System Setting >
- Select Backup and Reset >
- Factory Data Reset >
- Reset Phone
- Choose Erase everything to confirm that you already to perform hard reset on Samsung Galaxy A7 2016
- Samsung Galaxy A7 2016 will continue to hard reset process to restore factory default.
2ndMethode. Hard Reset Samsung Galaxy A7 2016 Using Hardware Keys:
- Make sure your battery is fully charged, we recomended that your battery has 80% power
- Always BackUp your important data that store in Samsung Galaxy A7 2016. see this guide
- Turn Off your Samsung Galaxy A7 2016 by hold and press Power Button for a second.
- Release any SIM card and SD card that was installed on your Samsung Galaxy A7 2016 smartphone.
- Then press and hold together a combination button Volume Up + Home Button + Power button at same time for a seconds.
Hard Reset Samsung Galaxy A7 2016 - Then you will see Samsung Galaxy J7 Logo. On this step release Power Button only, while keep holding Volume Up and Home Button.
Samsung Galaxy A7 2016 Logo - When Android Logo appear on your screen. You must release all button.
Android Logo - hard reset samsung galaxy A7 2016 - And now you will enter, Android System Recovery.
Android System Recovery - Scroll down using Power Down button, and you can select "wipe data/factory reset" and confirm it using Power Button.
wipe data - Hard Reset - Then select "Yes ---Delete All User Data". use volume down button to choice menu, and again confirm it using Power Button. Please be ware, on this this step you will be lost everything stored on your phone. So, make sure to always backup all data before performing hard reset.
yes delete all user data - Now, wait the process untill you see data wipe complete appear on screen.
wipe data process - After a few minute hard reset process will finished, and your screen will be back to Android System recovery screen.
- You can wait a while for Samsung Galaxy A7 2016 to reboot system
- Done, your hard reset process success now.
Video Guide.
Available link for download
Saturday, March 18, 2017
Guide Hard Reset Samsung Galaxy J1 2016 To Restore Factory Setting Remove Forgot Pattern PIN Password
Guide Hard Reset Samsung Galaxy J1 2016 To Restore Factory Setting Remove Forgot Pattern PIN Password
[Guide] Hard Reset Samsung Galaxy J1 2016 To Restore Factory Setting & Remove Forgot Pattern/PIN/Password.
Hard Reset Samsung Galaxy J1 2016. Samsung Galaxy J1 2016 has this version (J120F (Global); J120H, J120M, J120M, J120T), and this Android Smartphone Also known as Samsung Galaxy J1 (2016) Duos with dual-SIM card slots. This device is released on January, 2016. And todays guidebelajar will explain to you how to perform hard reset on Samsung Galaxy J1 2016 smartphone. Please keep in mind, this tutorial will erase all data saved on your internal memory. Samsung Galaxy J1 2016 is the smartphone with 4,5 Inchi Super AMOLED capacitive touchscreen, 16M colors, work on Android OS, v5.1.1 (Lollipop), and supported with Processor Quad-core 1.3 GHz Cortex-A7, Exynos 3475 Quad chipset, Mali-T720 GPU, combined with 1 GB of RAM, 5 MP on primary camera and 2 MP on secondary camera to capture best moment and make a selfie on your life.
Most of Android user say that Hard reset process is call with master reset or factory reset. Many people asking why shoud we perform hard reset to our phone. The logical answer that can I say for this asking is :
Most of Android user say that Hard reset process is call with master reset or factory reset. Many people asking why shoud we perform hard reset to our phone. The logical answer that can I say for this asking is :
- There are many bug on Samsung Galaxy J1 2016.
- Samsung Galaxy J1 2016 has a persistent problem that cannot be solved.
- Because we will sell our Samsung Galaxy J1 2016 Android phones
- We want to remove all personal data and setting that was stored in Samsung Galaxy J1 2016.device.
- Our Samsung Galaxy J1 2016 has been lagging and stuck on android logo, this call with bootloop
- We have forgotten on PIN or Patern Lock at Samsung Galaxy J1 2016.
- We will give our Samsung Galaxy J1 2016 away to some one else, and we dont want that one know everything about our secret data, so we have to erase all data before back up it.
- and many other reason.
1st Methode. Hard Reset Samsung Galaxy J1 2016 Using Menu :
- Make sure your batery is fully charged, Recomended you have 80% of battery capacity
- Then Backup your Samsung Galaxy J1 2016. See This Guide
- Go to menu: System Setting >
- Select Backup and Reset >
- Factory Data Reset >
- Reset Phone
- Choose Erase everything to confirm that you already to perform hard reset on Samsung Galaxy J1 2016
- Samsung Galaxy J1 2016 will continue to hard reset process to restore factory default.
2ndMethode. Hard Reset Samsung Galaxy J1 2016 Using Hardware Keys:
- Make sure your battery is fully charged, we recomended that your battery has 80% power
- Always BackUp your important data that store in Samsung Galaxy J1 2016. see this guide
- Turn Off your Samsung Galaxy J1 2016 by hold and press Power Button for a second.
- Release any SIM card and SD card that was installed on your Samsung Galaxy J1 2016 smartphone.
- Then press and hold together a combination button Volume Up + Home Button + Power button at same time for a seconds.
Hard Reset Samsung Galaxy J1 2016 - Then you will see Samsung Galaxy J7 Logo. On this step release Power Button only, while keep holding Volume Up and Home Button.
Samsung Galaxy J1 2016 Logo - When Android Logo appear on your screen. You must release all button.
Android Logo - hard reset samsung galaxy J1 2016 - And now you will enter, Android System Recovery.
Android System Recovery - Scroll down using Power Down button, and you can select "wipe data/factory reset" and confirm it using Power Button.
wipe data - Hard Reset - Then select "Yes ---Delete All User Data". use volume down button to choice menu, and again confirm it using Power Button. Please be ware, on this this step you will be lost everything stored on your phone. So, make sure to always backup all data before performing hard reset.
yes delete all user data - Now, wait the process untill you see data wipe complete appear on screen.
wipe data process - After a few minute hard reset process will finished, and your screen will be back to Android System recovery screen.
- You can wait a while for Samsung Galaxy J1 2016 to reboot system
- Done, your hard reset process success now.
Video Guide.
Available link for download
Tuesday, March 14, 2017
How to Set Password on LG G2
How to Set Password on LG G2

Simply speaking, password is one kind of screen locks which can protect your phone data from being checked or stolen easily. In other words, if you want to set a password to your LG G2 phone, you can find the related setting in “Lock screen” settings. For more info, please keep on reading the following steps.
Step 1: Click the Apps icon.
Step 2: Open Settings.
Step 3: In Display settings, choose Lock screento go on.
Step 4: Tap Select screen lock.
Step 5: Select Password from the options offered.
Step 6: Enter at least 4 characters to form a password and click Continue.
Note: If you want the password to be visible when you type it to unlock your phone, you can check the small box before Make visible.
Step 7: Re-enter the code and click OK.
Related Articles:
Step 7: Re-enter the code and click OK.
Related Articles:
- How to Turn on USB Debugging in LG G2
- LG USB Drivers for Android Devices
Available link for download
Monday, March 13, 2017
Guide Hard Reset Samsung Galaxy J7 FOR METRO PCS T MOBILE To Restore Factory Setting Remove Forgot Pattern PIN Password
Guide Hard Reset Samsung Galaxy J7 FOR METRO PCS T MOBILE To Restore Factory Setting Remove Forgot Pattern PIN Password
[Guide] Hard Reset Samsung Galaxy J7 FOR METRO PCS / T-MOBILE To Restore Factory Setting & Remove Forgot Pattern/PIN/Password.
Hard Reset Samsung Galaxy J7 FOR METRO PCS / T-MOBILE. This device is released on April, 2016. And todays guidebelajar will explain to you how to perform hard reset on Samsung Galaxy J7 FOR METRO PCS / T-MOBILE smartphone. Please keep in mind, this tutorial will erase all data saved on your internal memory. Samsung Galaxy J7 FOR METRO PCS / T-MOBILE is the smartphone with 5,5 Inchi Super AMOLED capacitive touchscreen, 16M colors, work on Android OS, v5.1 (Lollipop), and supported with Processor Octa-core 1.6 GHz, combined with 2 GB of RAM, 13 MP on primary camera and 5 MP on secondary camera to capture best moment and make a selfie on your life.
Most of Android user say that Hard reset process is call with master reset or factory reset. Many people asking why shoud we perform hard reset to our phone. The logical answer that can I say for this asking is :
Most of Android user say that Hard reset process is call with master reset or factory reset. Many people asking why shoud we perform hard reset to our phone. The logical answer that can I say for this asking is :
- There are many bug on Samsung Galaxy J7 FOR METRO PCS / T-MOBILE.
- Samsung Galaxy J7 FOR METRO PCS / T-MOBILE has a persistent problem that cannot be solved.
- Because we will sell our Samsung Galaxy J7 FOR METRO PCS / T-MOBILE Android phones
- We want to remove all personal data and setting that was stored in Samsung Galaxy J7 FOR METRO PCS / T-MOBILE.device.
- Our Samsung Galaxy J7 FOR METRO PCS / T-MOBILE has been lagging and stuck on android logo, this call with bootloop
- We have forgotten on PIN or Patern Lock at Samsung Galaxy J7 FOR METRO PCS / T-MOBILE.
- We will give our Samsung Galaxy J7 FOR METRO PCS / T-MOBILE away to some one else, and we dont want that one know everything about our secret data, so we have to erase all data before back up it.
- and many other reason.
1st Methode. Hard Reset Samsung Galaxy J7 FOR METRO PCS / T-MOBILE Using Menu :
- Make sure your batery is fully charged, Recomended you have 80% of battery capacity
- Then Backup your Samsung Galaxy J7 FOR METRO PCS / T-MOBILE. See This Guide
- Go to menu: System Setting >
- Select Backup and Reset >
- Factory Data Reset >
- Reset Phone
- Choose Erase everything to confirm that you already to perform hard reset on Samsung Galaxy J7 FOR METRO PCS / T-MOBILE
- Samsung Galaxy J7 FOR METRO PCS / T-MOBILE will continue to hard reset process to restore factory default.
2ndMethode. Hard Reset Samsung Galaxy J7 FOR METRO PCS / T-MOBILE Using Hardware Keys:
- Make sure your battery is fully charged, we recomended that your battery has 80% power
- Always BackUp your important data that store in Samsung Galaxy J7 FOR METRO PCS / T-MOBILE. see this guide
- Turn Off your Samsung Galaxy J7 FOR METRO PCS / T-MOBILE by hold and press Power Button for a second.
- Release any SIM card and SD card that was installed on your Samsung Galaxy J7 FOR METRO PCS / T-MOBILE smartphone.
- Then press and hold together a combination button Volume Up + Home Button + Power button at same time for a seconds.
Hard Reset Samsung Galaxy J7 FOR METRO PCS / T-MOBILE - Then you will see Samsung Galaxy J7 Logo.
Samsung Galaxy J7 FOR METRO PCS / T-MOBILE Logo - When Android Logo appear on your screen. You must release all button.
Android Logo - hard reset samsung galaxy J7 for METRO PCS / T-Mobile - And now you will enter, Android System Recovery.
Android System Recovery - Scroll down using Power Down button, and you can select "wipe data/factory reset" and confirm it using Power Button.
wipe data - Hard Reset - Then select "Yes". use volume down button to choice menu, and again confirm it using Power Button. Please be ware, on this this step you will be lost everything stored on your phone. So, make sure to always backup all data before performing hard reset.
- Now, wait the process untill you see data wipe complete appear on screen.
wipe data process - After a few minute hard reset process will finished, and your screen will be back to Android System recovery screen.
- You can wait a while for Samsung Galaxy J7 FOR METRO PCS / T-MOBILE to reboot system
- Done, your hard reset process success now.
Video Guide.
Available link for download
Monday, March 6, 2017
Guide Hard Reset Samsung Galaxy S7 To Restore Factory Setting Remove Forgot Pattern PIN Password
Guide Hard Reset Samsung Galaxy S7 To Restore Factory Setting Remove Forgot Pattern PIN Password
[Guide] Hard Reset Samsung Galaxy S7 To Restore Factory Setting & Remove Forgot Pattern/PIN/Password.
Hard Reset Samsung Galaxy S7. Samsung Galaxy S7 has many version, among them are G930 (USA); G930F (Global); G930FD (Southeast Asia), and this smartphone Also known as Samsung Galaxy S7 Duos with dual-SIM card slots. This device is released on March, 2016. And todays guidebelajar will explain to you how to perform hard reset on Samsung Galaxy S7 smartphone. Please keep in mind, this tutorial will erase all data saved on your internal memory. Samsung Galaxy S7 is the smartphone with 5,1 Inchi Super AMOLED capacitive touchscreen, 16M colors, work on Android OS, v6.0 (Marshmallow), and supported with Processor Dual-core 2.15 GHz Kryo & dual-core 1.6 GHz Kryo, Qualcomm MSM8996 Snapdragon 820 chipset, Adreno 530 GPU, combined with 4 GB of RAM, 12 MP on primary camera and 5 MP on secondary camera to capture best moment and make a selfie on your life.
Most of Android user say that Hard reset process is call with master reset or factory reset. Many people asking why shoud we perform hard reset to our phone. The logical answer that can I say for this asking is :
Most of Android user say that Hard reset process is call with master reset or factory reset. Many people asking why shoud we perform hard reset to our phone. The logical answer that can I say for this asking is :
- We have forgotten on PIN or Patern Lock at Samsung Galaxy S7.
- We want to remove all personal data and setting that was stored in Samsung Galaxy S7.device.
- Samsung Galaxy S7 has a persistent problem that cannot be solved.
- Because we will sell our Samsung Galaxy S7 Android phones.
- Our Samsung Galaxy S7 has been lagging and stuck on android logo, this call with bootloop
- There are many bug on Samsung Galaxy S7.
- We will give our Samsung Galaxy S7 away to some one else, and we dont want that one know everything about our secret data, so we have to erase all data before back up it.
- and many other reason.
1st Methode. Hard Reset Samsung Galaxy S7 Using Menu :
- Make sure your batery is fully charged, Recomended you have 80% of battery capacity
- Then Backup your Samsung Galaxy S7. See This Guide
- Go to menu: System Setting >
- Select Backup and Reset >
- Factory Data Reset >
- Reset Phone
- Choose Erase everything to confirm that you already to perform hard reset on Samsung Galaxy S7
- Samsung Galaxy S7 will continue to hard reset process to restore factory default.
2ndMethode. Hard Reset Samsung Galaxy S7 Using Hardware Keys:
- Make sure your battery is fully charged, we recomended that your battery has 80% power
- Always BackUp your important data that store in Samsung Galaxy S7. see this guide
- Turn Off your Samsung Galaxy S7 by hold and press Power Button for a second.
- Release any SIM card and SD card that was installed on your Samsung Galaxy S7 smartphone.
- Then press and hold together a combination button Volume Up + Home Button + Power button at same time for a seconds.
Hard Reset Samsung Galaxy S7 - Release Power Button, and keep holding volume up and home button for a few minute. Then release All button.
samsung galaxy s7 - android logo - Then you will see picture like shown on image below.
logo samsung galaxy s7 - And now you will enter, Android System Recovery.
- Scroll down using Power Down button, and you can select "wipe data/factory reset" and confirm it using Power Button.
wipe data - Hard Reset - Then select "Yes". use volume down button to choice menu, and again confirm it using Power Button. Please be ware, on this this step you will be lost everything stored on your phone. So, make sure to always backup all data before performing hard reset.
- Now, wait the process untill you see data wipe complete appear on screen.
wipe data process - After a few minute hard reset process will finished, and your screen will be back to Android System recovery screen.
- You can wait a while for Samsung Galaxy S7 to reboot system
- Done, your hard reset process success now.
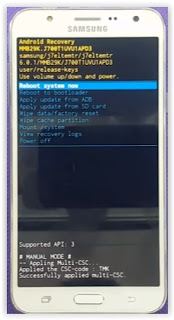 |
| Android System Recovery |
Video Guide.
Available link for download
Subscribe to:
Posts (Atom)