Wednesday, January 11, 2017
How To Add Application Shortcut To Desktop Context Right Click Menu in Windows
How To Add Application Shortcut To Desktop Context Right Click Menu in Windows
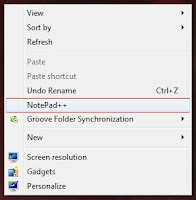 Do you want to add your favorite application to desktop context menu ? If your answer is yes, then this post is for you. There are many third party software available to do the same, but I am not writing about them.
Do you want to add your favorite application to desktop context menu ? If your answer is yes, then this post is for you. There are many third party software available to do the same, but I am not writing about them. You can add any application to your desktop context menu by simply editing your registry. Just follow the simple steps to get it worked !
Steps
1. Press Windrows + R to open the Run box
2. Enter regedit in the open textfield and click OK
- It will open Registry Editor window
3. In Registry Editor expand HKEY_CLASSES_ROOTDirectoryBackgroundshell
4. Right click on the shell node click New > Key
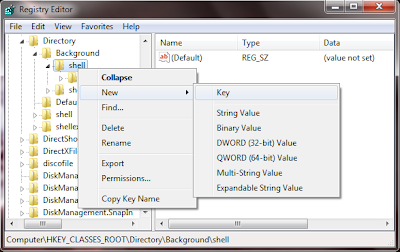
5. Now name the newly created Key to your apps name or anything you wish, because this name will show on the context menu of desktop. I am named it Notepad++.
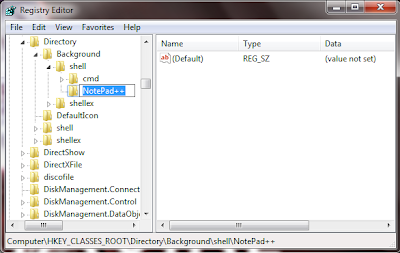
6. Now right click on the newly created key ( in my case NotePad++ ) and click New > Key
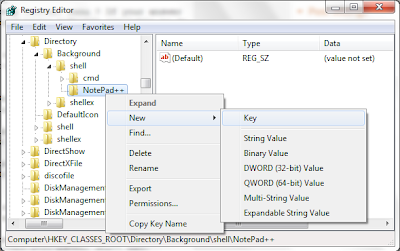
7. Name it to command

8. Now Right click on (Default) of command key and select Modify
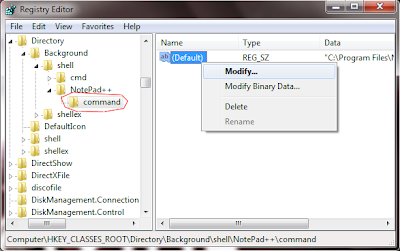
9. Now Copy the full path of your favorite application to the Value data textfield.... Click OK
Note : To copy the full path of application. Go to application folder find the apps .exe file. Shift + Right Click on the exe and click Copy as path.

Thats it done ! Now Go and check by right clicking desktop you will see the added menu item in Context menu !
Available link for download