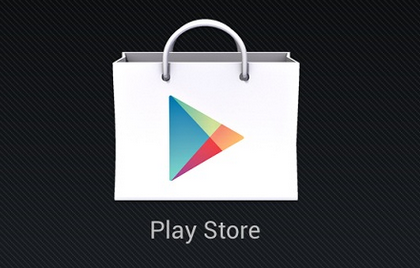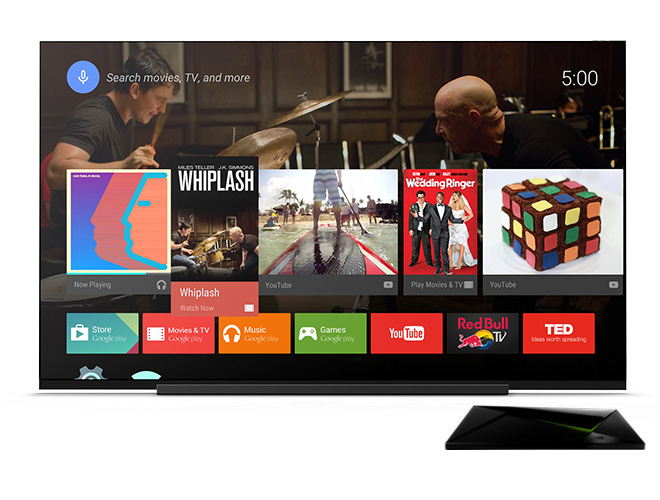ADD SUBTITLES TO A MOVIE ON TV[FULLY WORKING METHOD]
[ NOTE:- THE SECOND METHOD IS TESTED ON LG AND SAMSUNG SMART TV]
First of all, hello and welcome again to yours one and only goodweknow
Usually the operating system that we get on the Smart TVs are not like our mobile devices, the UI (User Interface) is made so simple on the TV such that we can browse and work on it with the simple default remote we get or via an android App(if possible). I also replaced my old TV like yours with a new one yes obviously with the smart one, but later on I found that while playing movie on it the subtitles was not showing up on the screen. After so many methods I finally found 2 methods that can be used to display the subtitles with the movie.
The best two ways to display the subtitles on the tv screen are listed below:-
USING MIRACAST/BY SCREEN MIRRORING
 1. Go to the tv settings there you can find screen mirroring option or miracast™ (on lg smart tv) or tap on the SOURCE button for the Samsung users to access screen mirroring.
1. Go to the tv settings there you can find screen mirroring option or miracast™ (on lg smart tv) or tap on the SOURCE button for the Samsung users to access screen mirroring.2. Unlock your android lockscreen then after that go to settings>>display>>wireless display(or cast screen option on kitkat) enable it and search for the TV model and connect to the TV.
3. When all done open up the mx player installed on your phone and then add subtitles from there and skadoosh!!! its done you can watch your movie with the subtitles on your tv!!
HOW TO DISPLAY SUBTITLES USING PENDRIVE/USB?
If your TV is not smart enough or its not a smart one then this method will help you to display the subtitles easily via USB. Before placing the movie on the USB device you have to follow these simple steps :-

1. Put the subtitle (.srt) file and the movie (.mp4 / .avi) file together in the same folder on your PC.
2. Then rename the subtitle (.srt) file same as the movie name example:- if the movie name is TAKEN.720p.BLUERAY.YIFY then rename the subtitle file same as the movie file TAKEN.720p.BLUERAY.YIFY.srt
3. Then put the folder on the USB flashdrive and try playing it on your TV, it will work smoothly.
4. Note:- If you dont have srt(subtitle file) of the movie then you can search it at subscene.com and download the compressed .zip folder from there.
Here is the tutorial for adding subtitles to a movie file on TV
If you still have any trouble or the method is not working for you, then feel free to drop your comments!!!